SmartBI
Документация и инструкции
АО «ФЭЙТ»
125047 Москва, 2-й Тверской-Ямской переулок д 10 офис 11009
ОГРН 1197746684794 ИНН/КПП 9710079788/771001001
8 800 234 94 74
info@fait.gl
Описание функциональных характеристик экземпляра программного
обеспечения, предоставленного для проведения экспертной проверки.
О продукте
О продукте SmartBI - web-платформа для автоматизации рутинных бизнес-процессов.
Состоит из модулей, которые могут использоваться автономно или дополнять друг друга в
рамках единой среды. Функциональным назначением программного комплекса является
визуализация рабочих пространств, вкладок, виджетов, обеспечение обмена данными
между виджетами, подключение источников данных, подготовка наборов данных,
генерация отчетов.
Особенности
1. Модульная архитектура.
2. Интеграционная шина на базе ETCD.
3. Нотификация элементов пользовательского интерфейса через собственный
протокол на основе технологии web socket.
4. Прозрачное кэширование на основе ClickHouse.
5. Интерактивный редактор экранных форм (виджетов)
Ключевые модули
Подсистема настроек - CoreAdminTools
Обеспечивает следующие функции:
1. Ведение реестров пользователей, их прав, компаний.
2. Механизм регистрации соединений с внешними источниками данных по
протоколам MSSQL, Postgresql, ClickHouse и иным в контексте компаний.
3. Механизм формирования мета-структур данных, на основе DDL уровня источника
данных.
4. Механизм формирования выборок данных на основе ручного ввода
специфического для источника SQL или иного запроса, или на основе визуального
построения запроса на основе мета структуры из п.7.
5. Механизм визуального или ручного (путем написания кода) формирования
приложения (представлений) для формирования отчетной формы (макета) с
возможностью использования этого макета как виджета.
6. Механизм создания пользователей и управления правами пользователя.
7. Функциональность обеспечения связей отчетов, форм между собой.
Подсистема виджетов - FAIT Widgets
Обеспечивает следующие функции:
1. Визуальное управление рабочими пространствами пользователя - создание ( в том
числе автоматическое), удаление, переименование.
2. Возможность добавить в рабочее пространство именованную вкладку.
3. Возможность добавить на именованную вкладку тот или иной виджет из общего
списка, в том числе более одного экземпляра виджета.
4. Возможность изменять размер виджета.
5. Виджеты в рамках вкладки должны иметь разделяемые параметры, которые
доступны коду каждого виджета как на чтение так и на запись.
125047 Москва, 2-й Тверской-Ямской переулок д 10 офис 11009
ОГРН 1197746684794 ИНН/КПП 9710079788/771001001
8 800 234 94 74
info@fait.gl
Описание функциональных характеристик экземпляра программного
обеспечения, предоставленного для проведения экспертной проверки.
О продукте
О продукте SmartBI - web-платформа для автоматизации рутинных бизнес-процессов.
Состоит из модулей, которые могут использоваться автономно или дополнять друг друга в
рамках единой среды. Функциональным назначением программного комплекса является
визуализация рабочих пространств, вкладок, виджетов, обеспечение обмена данными
между виджетами, подключение источников данных, подготовка наборов данных,
генерация отчетов.
Особенности
1. Модульная архитектура.
2. Интеграционная шина на базе ETCD.
3. Нотификация элементов пользовательского интерфейса через собственный
протокол на основе технологии web socket.
4. Прозрачное кэширование на основе ClickHouse.
5. Интерактивный редактор экранных форм (виджетов)
Ключевые модули
Подсистема настроек - CoreAdminTools
Обеспечивает следующие функции:
1. Ведение реестров пользователей, их прав, компаний.
2. Механизм регистрации соединений с внешними источниками данных по
протоколам MSSQL, Postgresql, ClickHouse и иным в контексте компаний.
3. Механизм формирования мета-структур данных, на основе DDL уровня источника
данных.
4. Механизм формирования выборок данных на основе ручного ввода
специфического для источника SQL или иного запроса, или на основе визуального
построения запроса на основе мета структуры из п.7.
5. Механизм визуального или ручного (путем написания кода) формирования
приложения (представлений) для формирования отчетной формы (макета) с
возможностью использования этого макета как виджета.
6. Механизм создания пользователей и управления правами пользователя.
7. Функциональность обеспечения связей отчетов, форм между собой.
Подсистема виджетов - FAIT Widgets
Обеспечивает следующие функции:
1. Визуальное управление рабочими пространствами пользователя - создание ( в том
числе автоматическое), удаление, переименование.
2. Возможность добавить в рабочее пространство именованную вкладку.
3. Возможность добавить на именованную вкладку тот или иной виджет из общего
списка, в том числе более одного экземпляра виджета.
4. Возможность изменять размер виджета.
5. Виджеты в рамках вкладки должны иметь разделяемые параметры, которые
доступны коду каждого виджета как на чтение так и на запись.
АО «ФЭЙТ»
125047 Москва, 2-й Тверской-Ямской переулок д 10 офис 11009
ОГРН 1197746684794 ИНН/КПП 9710079788/771001001
8 800 234 94 74
info@fait.gl
Инструкция по установке экземпляра программного обеспечения,
предоставленного для проведения экспертной проверки.
Подключение пользователя к системе осуществляется по заявке, которую можно оставить
на сайте https://fait.gl/bi
Для целей демонстрации или экспертной проверки предусматривается возможность
пробного подключения с фиксированным сценарием использования. Для этого требуется:
1. Сообщить по адресу электронной почты info@fait.gl Имя, Фамилию, должность,
организацию, подразделение, рабочий адрес электронной почты сотрудника,
который будет выполнять экспертную проверку.
2. Получить на предоставленный адрес электронной почты логин и пароль учетной
записи в экземпляре системы, расположенном по адресу: https://smartbi2.fait.gl/ и ее
управляющей панели https://smartbi2-admin.fait.gl/
3. Для подключения допускается использовать веб браузер на основе chrome.
4. Специальных требований к оборудованию клиентского рабочего места не
предъявляется.
Подробную инструкцию по типовому применению смотрите в документе “информация,
необходимая для эксплуатации экземпляра программного обеспечения, предоставленного
для проведения экспертной проверки”.
Эксплуатационная документация
Инструкция по настройке и использованию программного комплекса SmartBi
Начало работы
Для начала работы в системе необходимо получить учетную запись, обратившись по адресу: info@fait.gl.
Административное приложение
В приложение можно пройти по ссылке: https://smartbi2-admin.fait.gl.
Авторизация
Пройдя по ссылке, мы попадаем в окно авторизации. В качестве имени авторизации (логина) используется адрес электронной почты. Пароль предоставляется администратором системы.
Для начала работы в системе необходимо получить учетную запись, обратившись по адресу: info@fait.gl.
Административное приложение
В приложение можно пройти по ссылке: https://smartbi2-admin.fait.gl.
Авторизация
Пройдя по ссылке, мы попадаем в окно авторизации. В качестве имени авторизации (логина) используется адрес электронной почты. Пароль предоставляется администратором системы.

После авторизации мы попадаем в админ-панель. Слева находятся пункты меню, справа в верхнем углу - профиль пользователя.
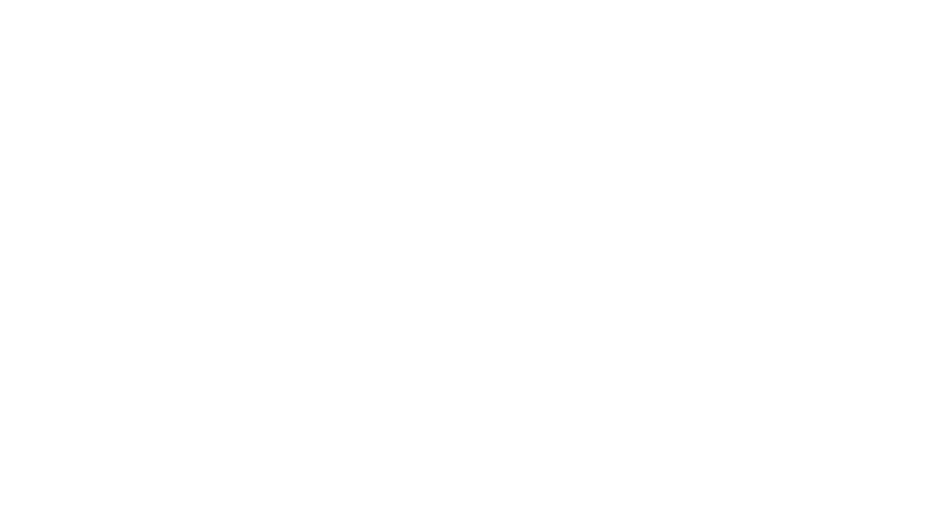
Заходим в профиль пользователя, нажав левой кнопкой мыши на кнопку «Мой профиль».
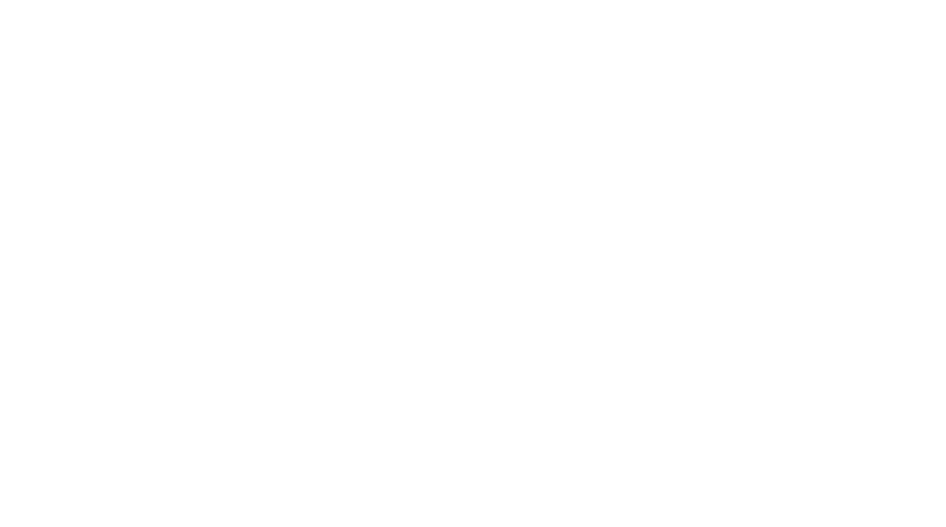
Во вкладке «Основное» мы можем отредактировать профиль как нам необходимо: изменить или добавить информацию о пользователе (логин, пароль, дата рождения, мобильный телефон и др.) Чтобы сохранить изменения, необходимо нажать кнопку “Сохранить” в нижнем левом углу экрана. Чтобы сменить пароль, необходимо нажать кнопку “Сменить пароль” в нижнем левом углу экрана рядом с кнопкой “Сохранить”.

Регистрация компании
После получения учетной записи необходимо зарегистрировать компанию, если она не была зарегистрирован ранее. Для этого в меню слева, в разделе “Общее”, левой кнопкой мыши необходимо нажать вкладку “Компании”.
После получения учетной записи необходимо зарегистрировать компанию, если она не была зарегистрирован ранее. Для этого в меню слева, в разделе “Общее”, левой кнопкой мыши необходимо нажать вкладку “Компании”.
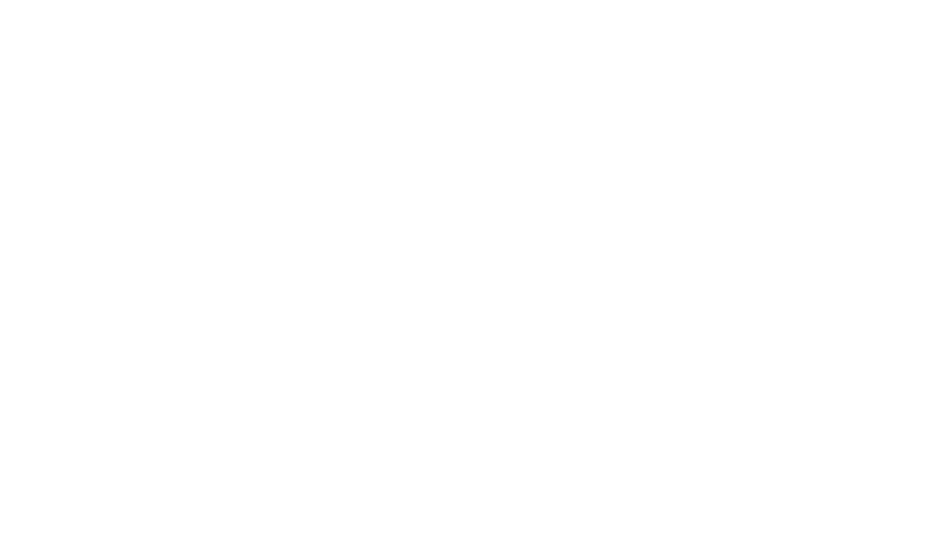
Создаем новый объект кнопкой «Добавить».

Вносим название новой компании, код – произвольное значение, может быть код какой-либо внешней системы. Для компании важно задать базовую валюту (например, рубли). Валюту можно выбрать из выпадающего списка. После заполнения всех строк, необходимо сохранить зарегистрированную компанию, нажав кнопку “Сохранить”.

Новая компания создана. Открываем ее.

Регистрация подключения внешнего источника данных типа БД
Первое, что здесь важно: Доступно “Подключение БД” и “Внешние подключения”.
Первое, что здесь важно: Доступно “Подключение БД” и “Внешние подключения”.
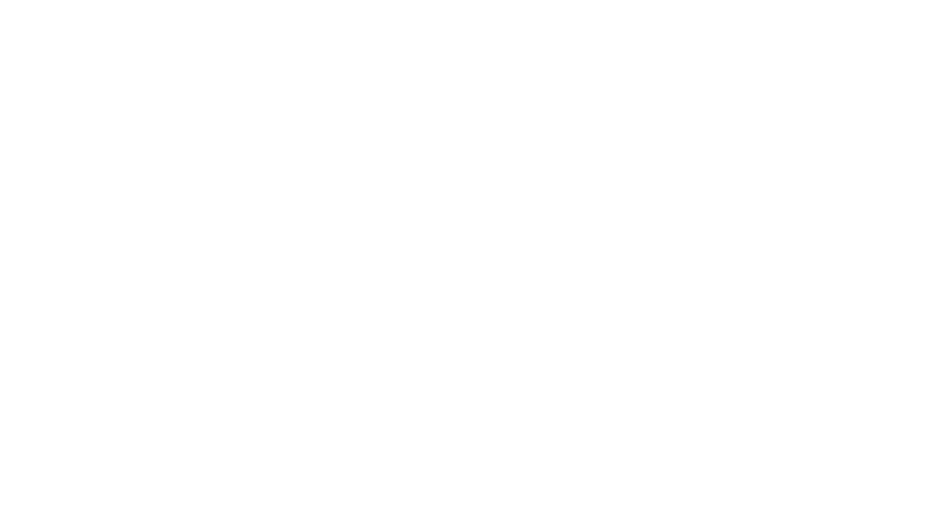
Если мы хотим подключить какую-нибудь внешнюю базу данных, то во вкладке «Подключения БД» нажимаем на кнопку «Добавить».
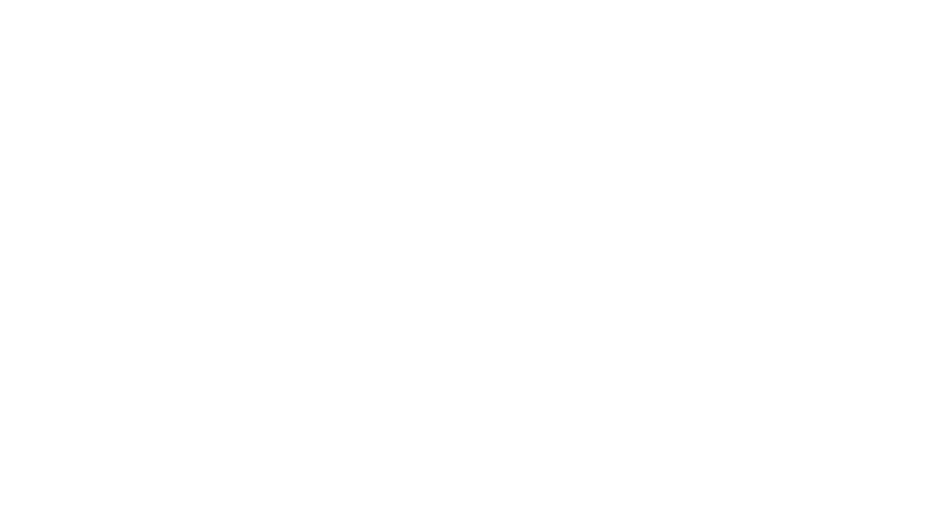
Вводим название подключаемой базы данных, а также выбираем тип базы данных.
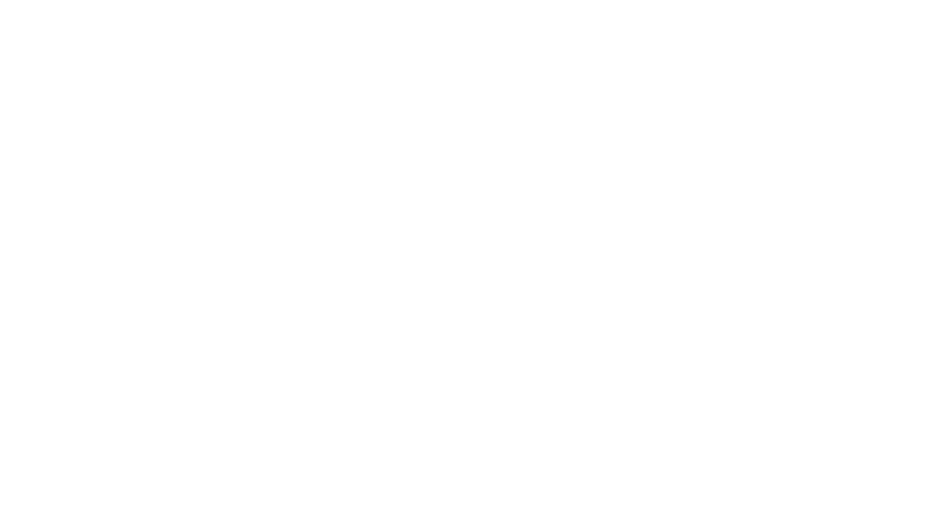
В данном случае у нас ограничены типы баз данных тем списком, который представлен на экране: Произвольная БД (MSSQL) (mssql), Gitlab (непосредственное. подключение к БД (pgsql), Multitenant system database connection (pgsql), rnacentral.org (pgsql), Произвольная БД (PostgreSQL) (pgsql) и Системная БД (pgsql). Но, в зависимости от поставки, они могут быть и другие.
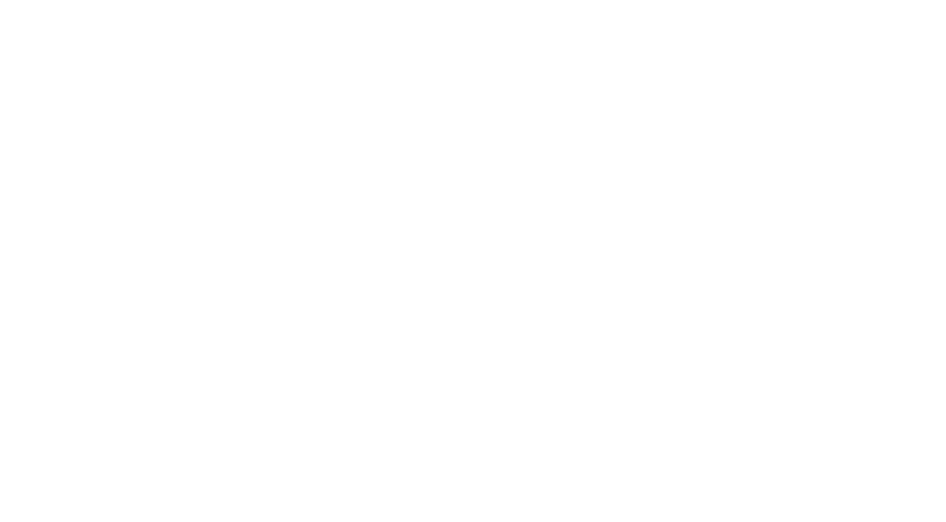
Добавим новый тип БД. Для этого есть отдельная вкладка «Типы источников» на боковой панели слева в разделе “Отчеты”. Переходим в раздел и нажимаем «Добавить».

Открывается окно «Новый тип БД подключения», в нем вводим название БД и выбираем тип БД, нажимаем «Ок».
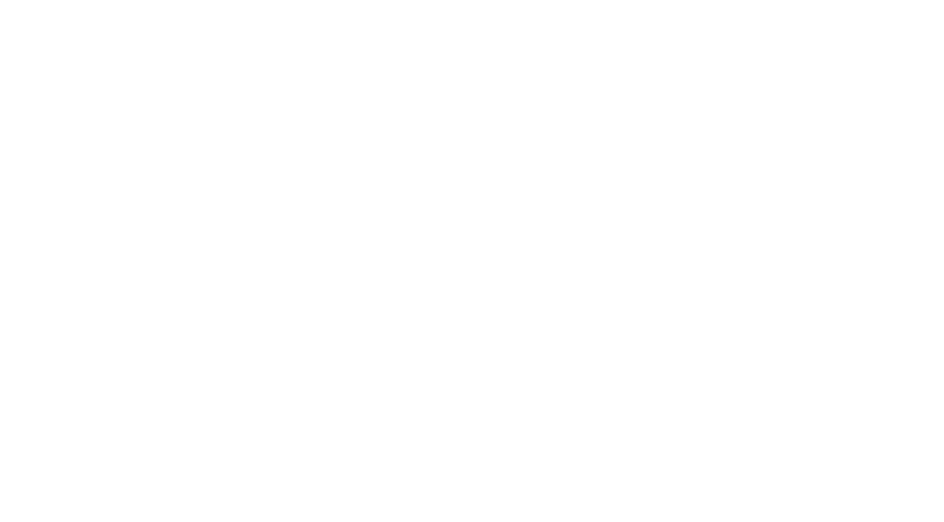

После того, как мы добавили подключение к произвольной базе данных, возвращаемся в нашу компанию. В боковом меню слева открываем вкладку «Компании».

Открываем компанию «Проект».

Идем во вкладку «Подключения БД», нажимаем «Добавить».

Вводим тип БД из выпадающего списка, выбираем «rnacentral.org (pgsql)».
Подключаем базу данных.
Подключаем базу данных.

В данном окне заполняем параметры подключения: имя пользователя, пароль, адрес сервера, порт, имя БД, таймаут подключения и запроса.

Далее мы можем валидировать подключение, нажав кнопку «Подключиться», и сохранить это подключение.

Регистрация подключения внешнего источника данных типа API
Заходим во вкладку «Внешние подключения».
Заходим во вкладку «Внешние подключения».
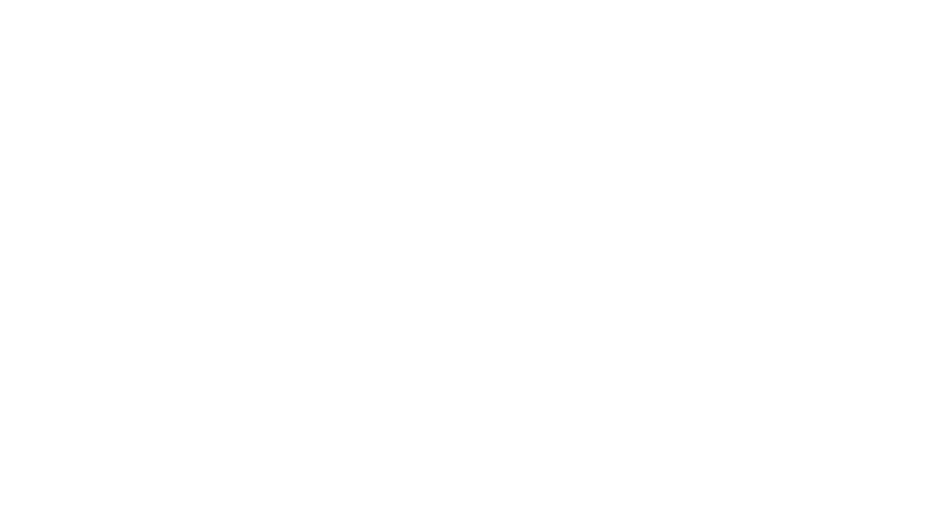
Нажимаем кнопку «Добавить».
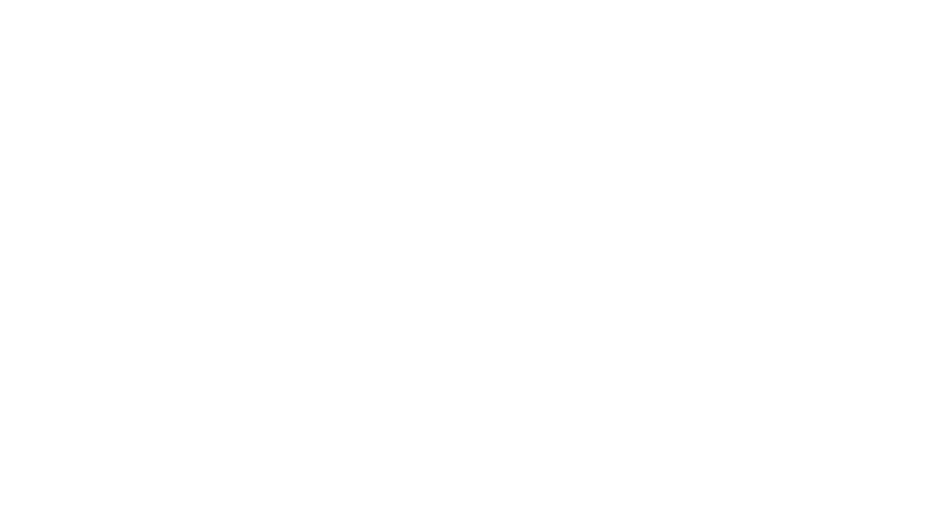
В зависимости от механизма здесь могут быть разные настройки, инструкции и т.д.

Из выпадающего списка можно выбрать API, которое поддерживается системой. Могут быть поддержаны новые.
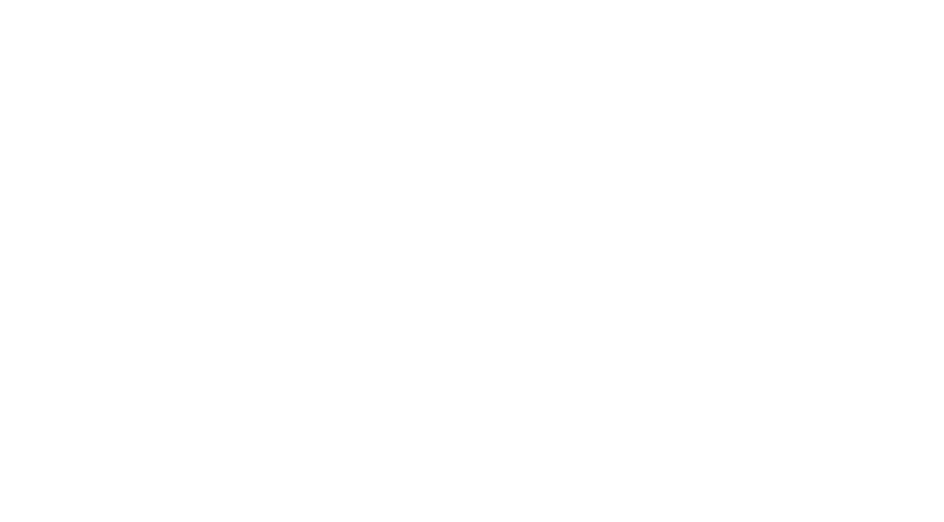
В данном случае требуется ввести значение токена, в котором может быть что-то дополнительно закодировано. Обычно при подключении внешних API не требуется.
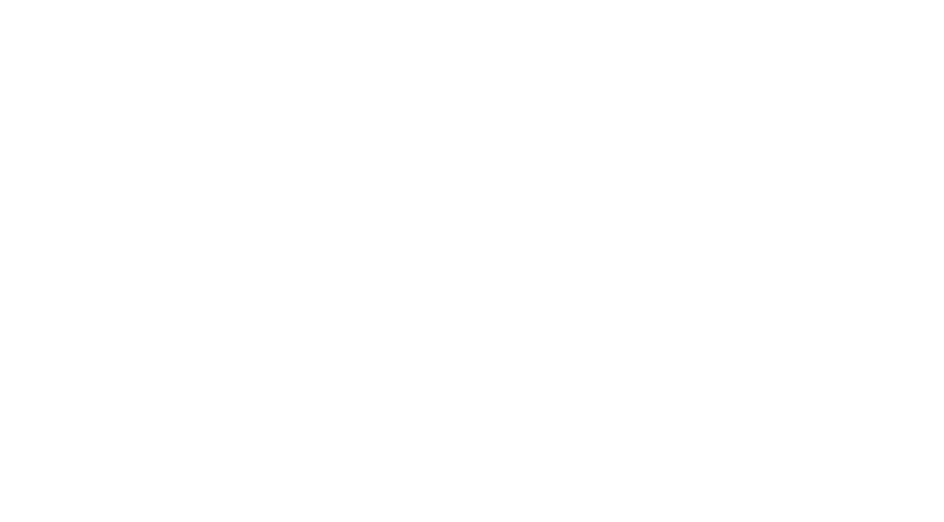
Создание набора данных
Для того чтобы создать новый набор данных, необходимо открыть вкладку “Наборы данных” из раздела “Отчеты”.
Для того чтобы создать новый набор данных, необходимо открыть вкладку “Наборы данных” из раздела “Отчеты”.
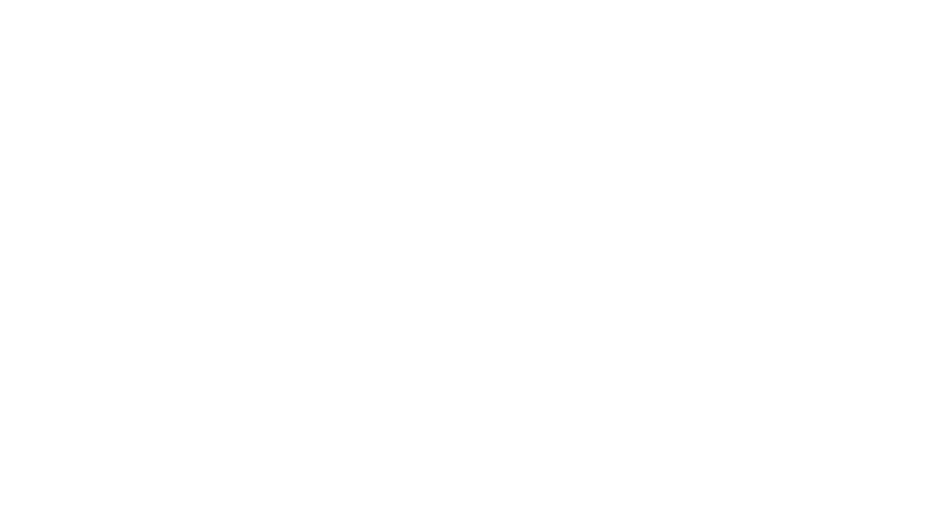
Нажимаем на кнопку «Добавить».
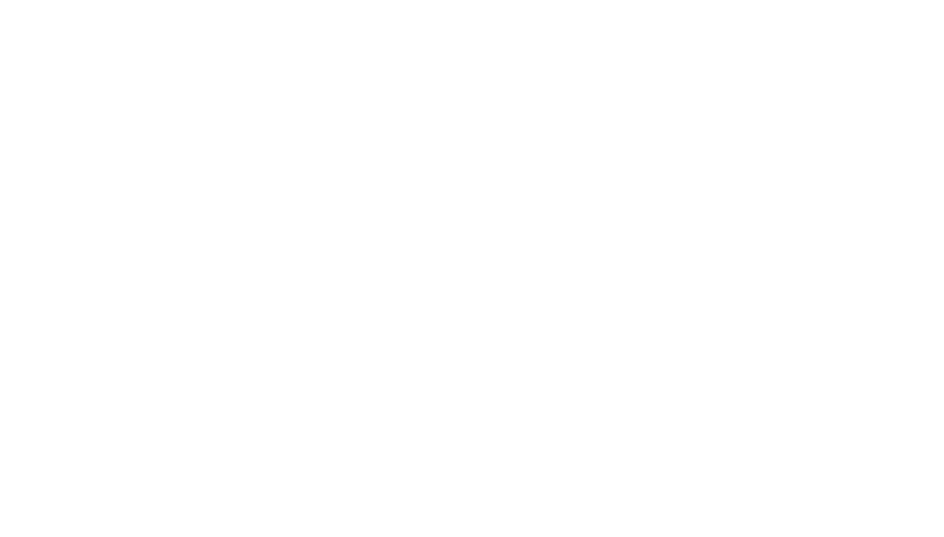
В строке “Название” вводим его название - «RNAcentral - статистика по источникам», из выпадающего списка выбираем тип набора данных – «sql».

Можно задать право доступа на набор данных.
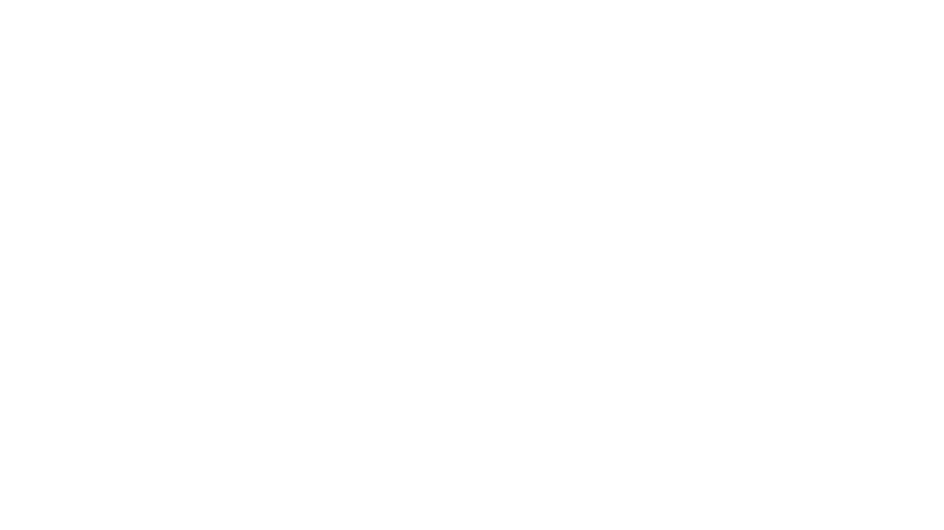
Для этого выбираем из выпадающего списка специальное право «Доступ к приложению (вход в систему)».
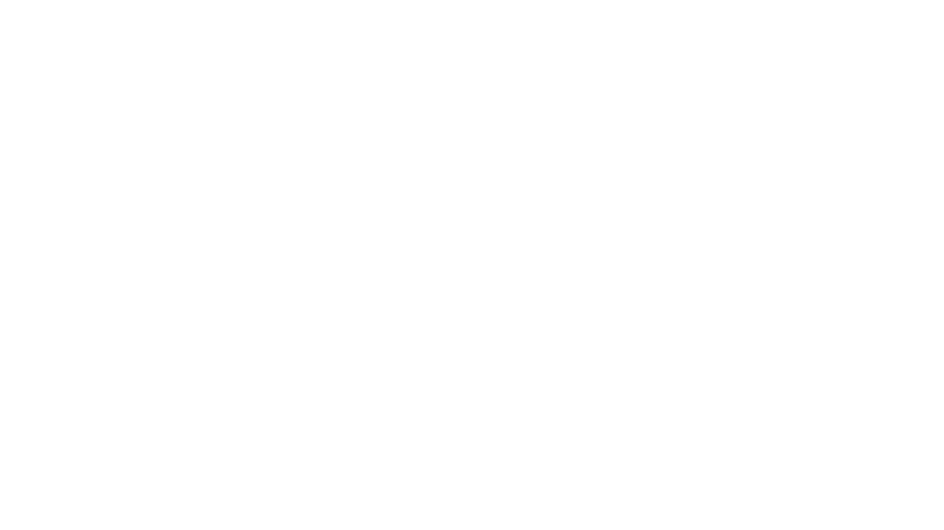
Из выпадающего списка выбираем тип подключения – «rnacentral.org (pgsql)» и нажимаем кнопку «Сохранить» внизу страницы.
В данном окне также доступны пункты «Кеширование», где можно указать таймаут и расписание обновления для генератора кеша, и «Метрики», где мы можем указать расписание частоты генерации метрики.
В данном окне также доступны пункты «Кеширование», где можно указать таймаут и расписание обновления для генератора кеша, и «Метрики», где мы можем указать расписание частоты генерации метрики.

Для того, чтобы указать таймаут и расписание обновления для генератора кеша, необходимо нажать галочку в строке “Использование кеширования.” В строке “Таймаут кеширования” ввести время кеширования в минутах. В строке “Расписание обновления для генератора кеша” ввести значение в формате crontab.
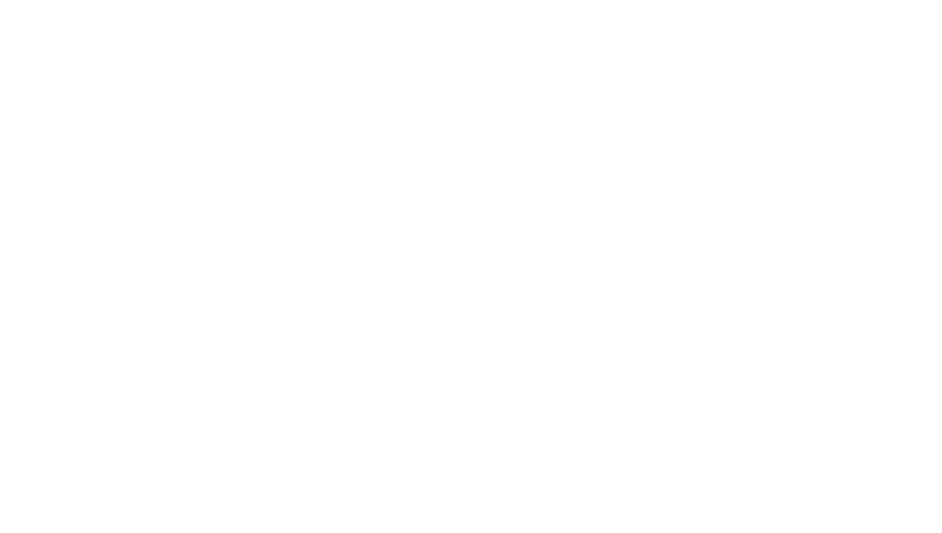
Если используются метрики, то для указания расписания частоты генерации метрики необходимо поставить галочку в строке “Использовать датасет для метрик БД”. Затем в строке “Расписание частоты генерации метрики” ввести значение в формате crontab.

После ввода всех данных, необходимо нажать кнопку “Сохранить” и перейти во вкладку “Редактор”.
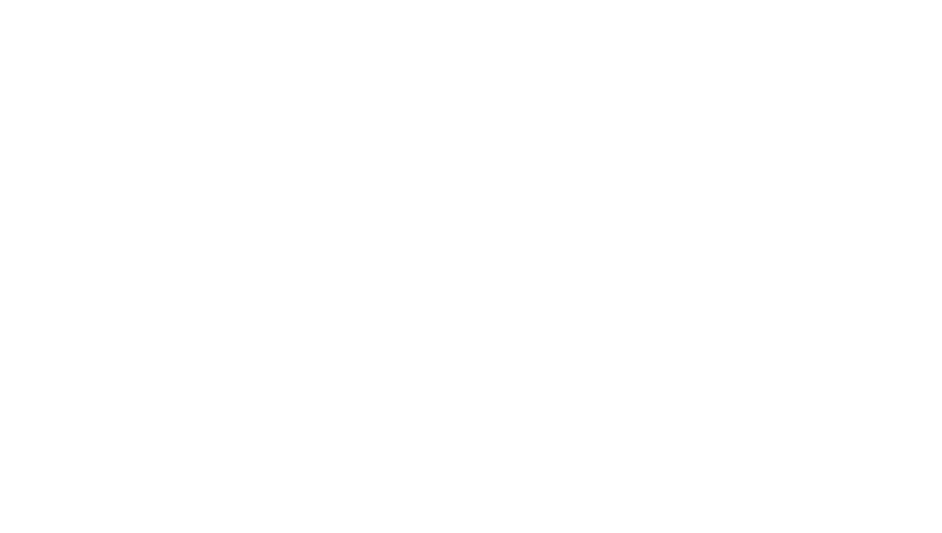
Сделаем запрос, как представлено на скриншоте. В качестве примера - используем простой запрос к публичной БД, содержащей генетическую информацию разных видов.
При нажатии на кнопку «Выполнить» - получаем набор данных. Нажимаем кнопку “Сохранить” для сохранения запроса в системе.
При нажатии на кнопку «Выполнить» - получаем набор данных. Нажимаем кнопку “Сохранить” для сохранения запроса в системе.

После выполнения запроса мы получаем следующее значение.

Создание отчета
Для создания отчета необходимо открыть вкладку “Дизайнер отчетов” в разделе “Отчеты”.
Для создания отчета необходимо открыть вкладку “Дизайнер отчетов” в разделе “Отчеты”.
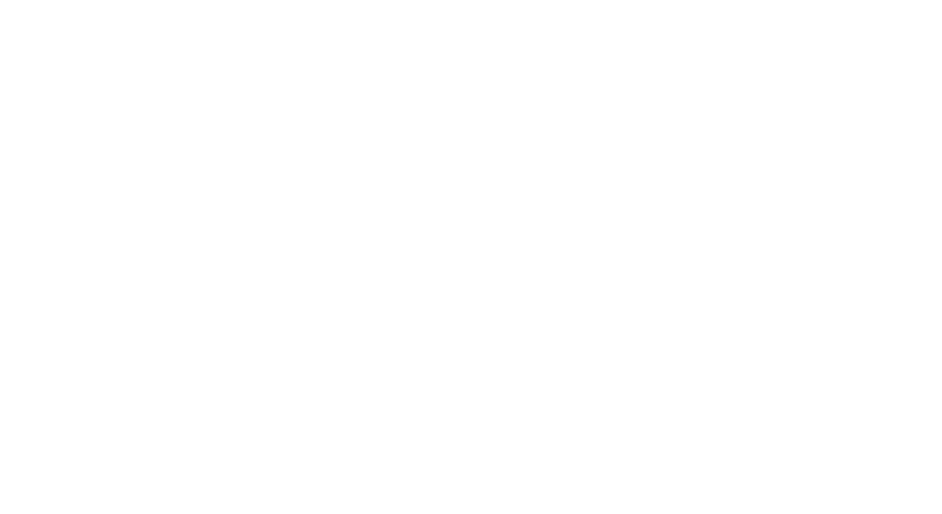
Для добавления нового отчета нажимаем на кнопку «Добавить».
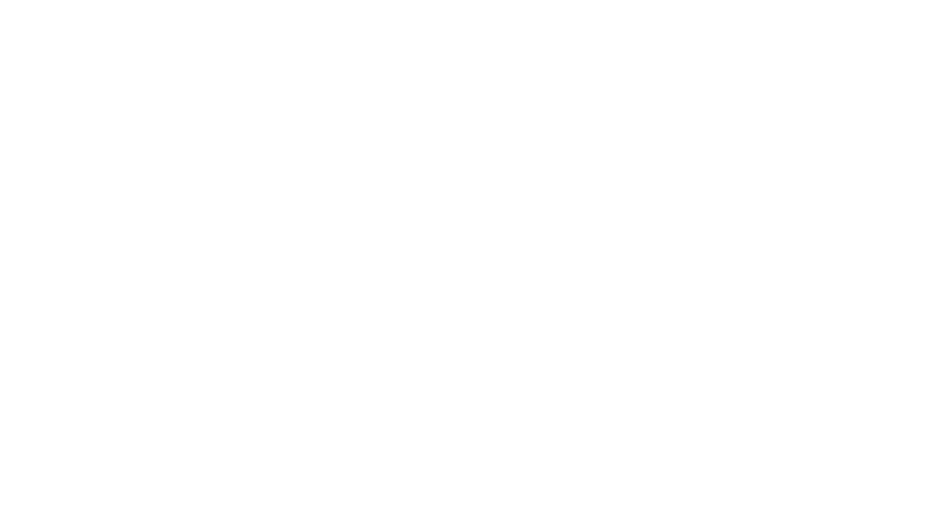
Вводим название “RNA-статистика по отчетам”. Из выпадающего списка выбираем право доступа “Доступ к приложению (вход в систему)”. Нажимаем кнопку “Сохранить”.

Заходим в этот отчет.
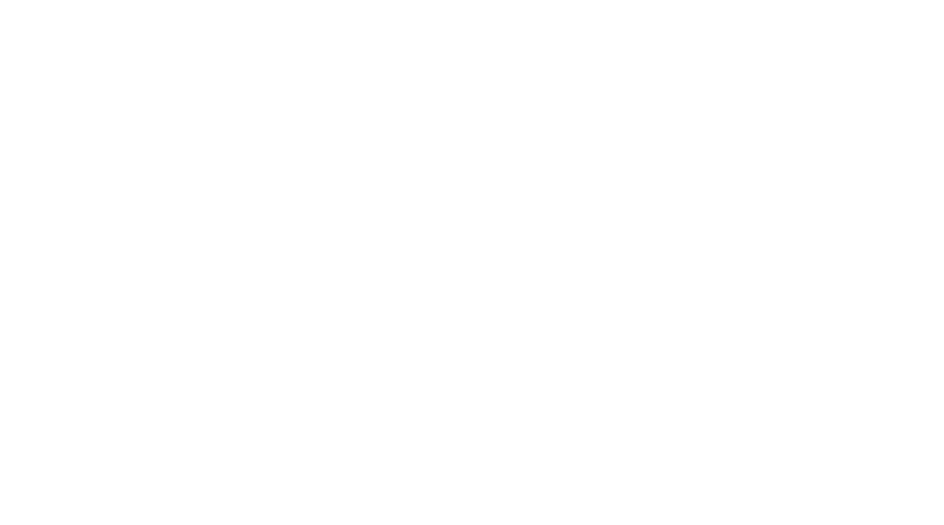
Подключим к отчету только что созданный датасет. Для этого необходимо перейти во вкладку «Датасеты», «Добавить существующий датасет», выбрать из выпадающего списка «RNAcentral - статистика по источникам», нажать на кнопку «Добавить». Датасет подключился.
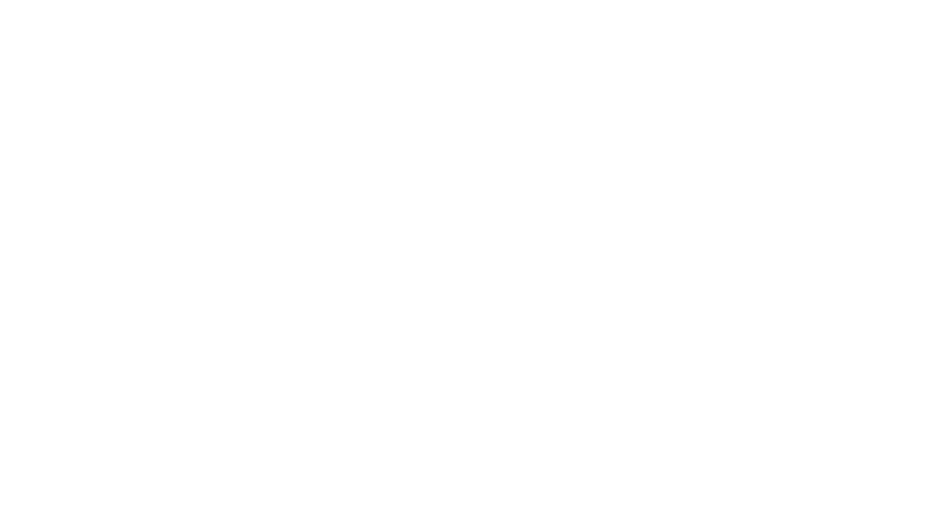

Создание представления
Переходим во вкладку «Представления». Нажимаем «Добавить представление к отчету».
Переходим во вкладку «Представления». Нажимаем «Добавить представление к отчету».
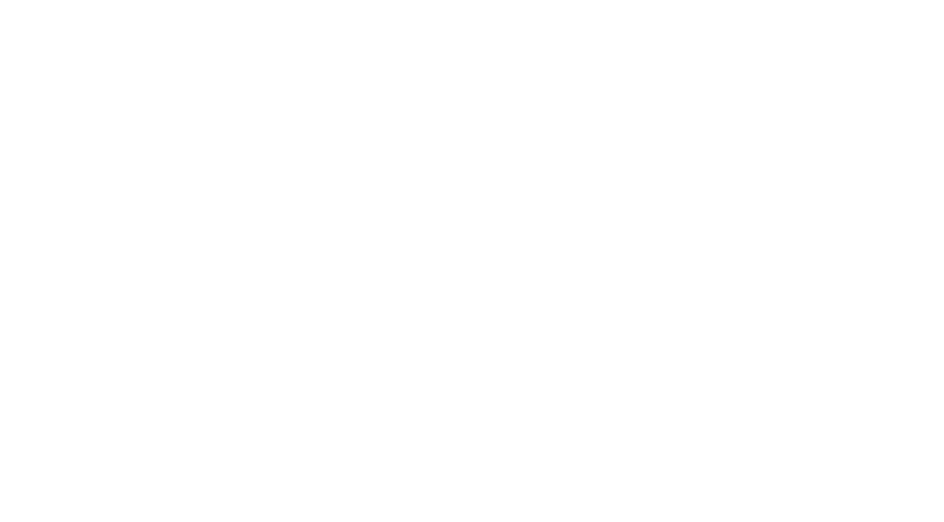
В строке “Генератор” из выпадающего списка выбираем генератор, в данном случае генератором будет Widget template.

Переходим в визуальный редактор. Заходим во вкладку «Представления» и нажимаем кнопку «Визуальный редактор».
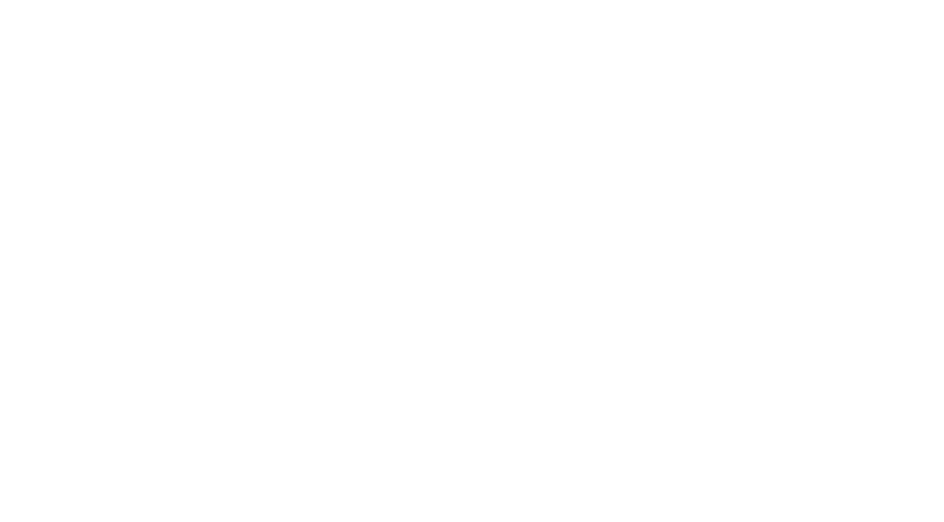
В визуальном редакторе у нас используется принцип «Band» - это невизуальные элементы, которые позволяют выделять визуальные элементы.
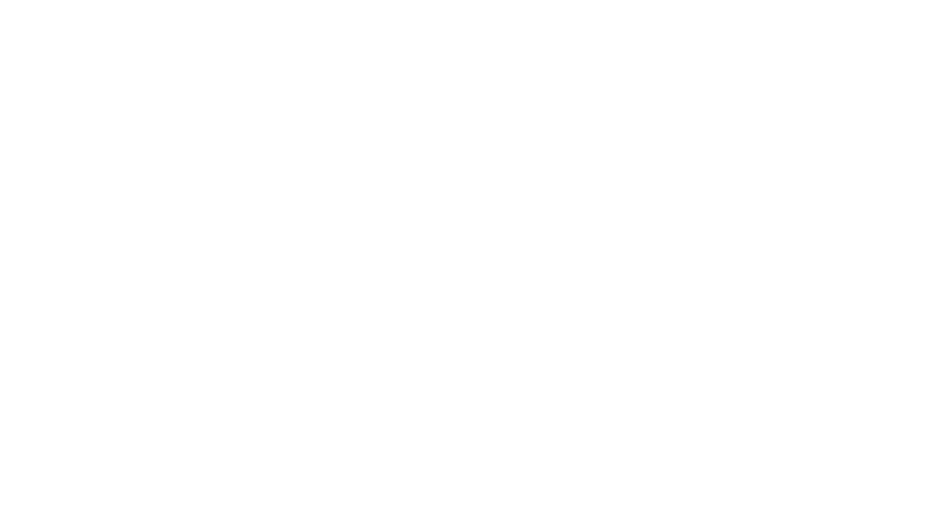
Мы выделяем текущий невизуальный элемент и добавляем на него график (PIEchart), как показано на изображении.
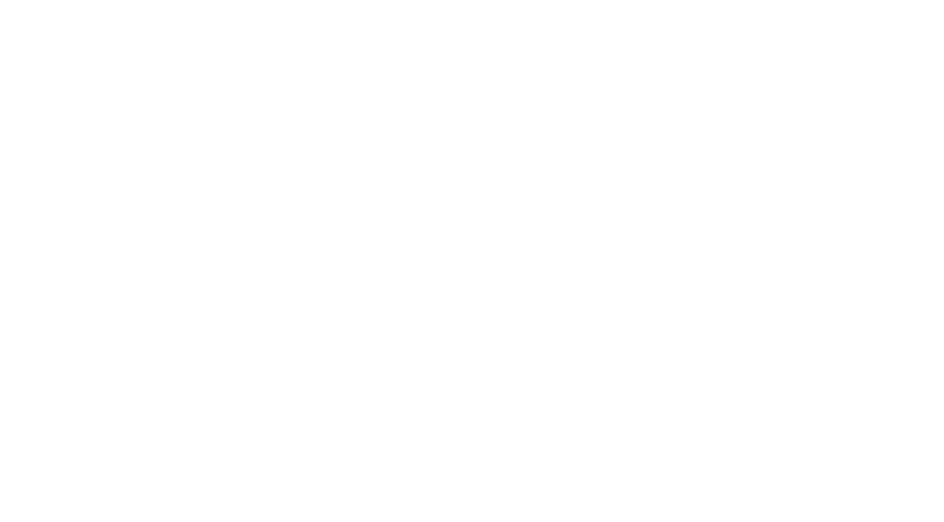
Привяжем его к имеющемуся у нас набору данных. Нажимаем на элемент “PIEchart”, справа появляется окно, где необходимо нажать кнопку «Редактировать».
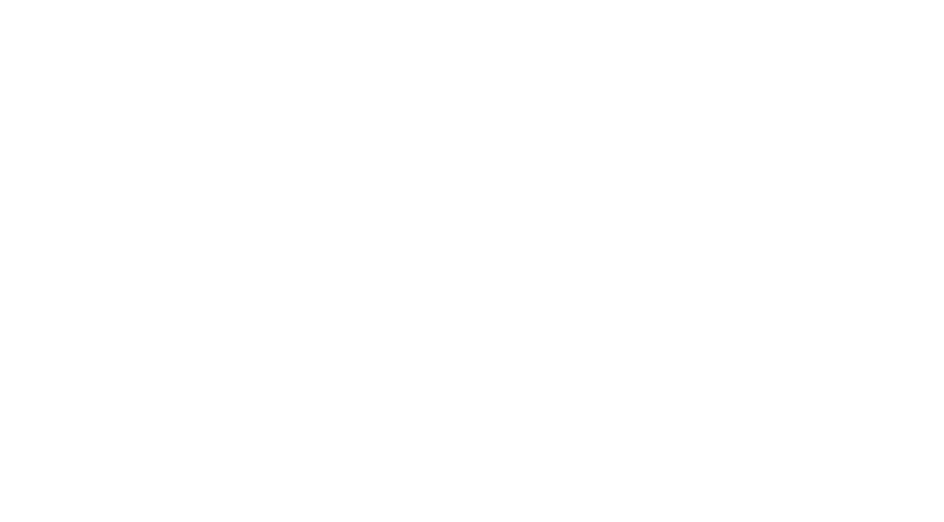
Выбираем «RNA - статистика по источникам», нажимаем «Ок».
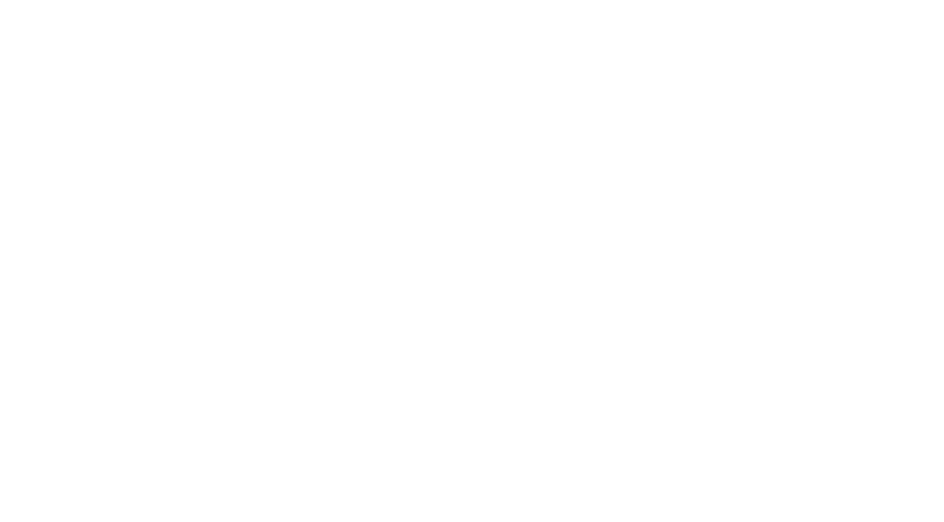
Датасет не готов, его надо преобразовать. Нажимаем на кнопку «Преобразовать датасет».
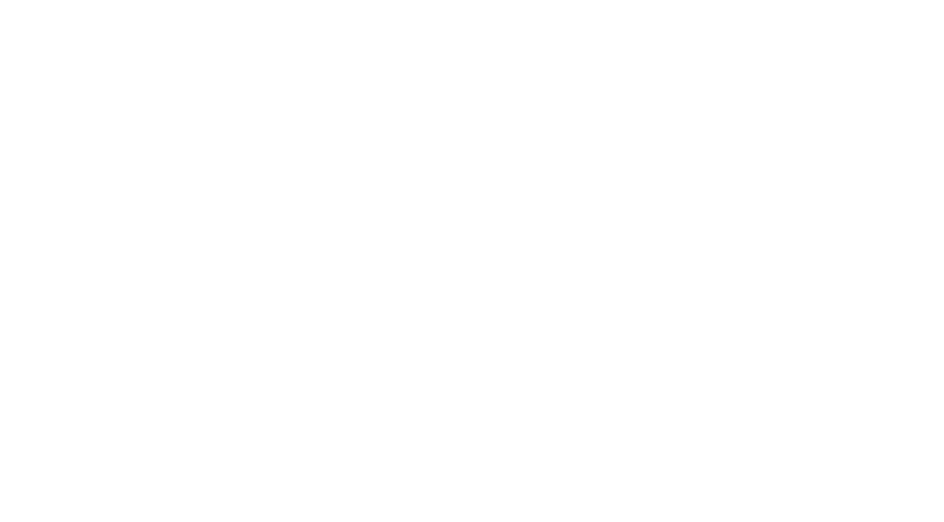
Для названий в поле датасета из выпадающего списка выбираем “display_name”.
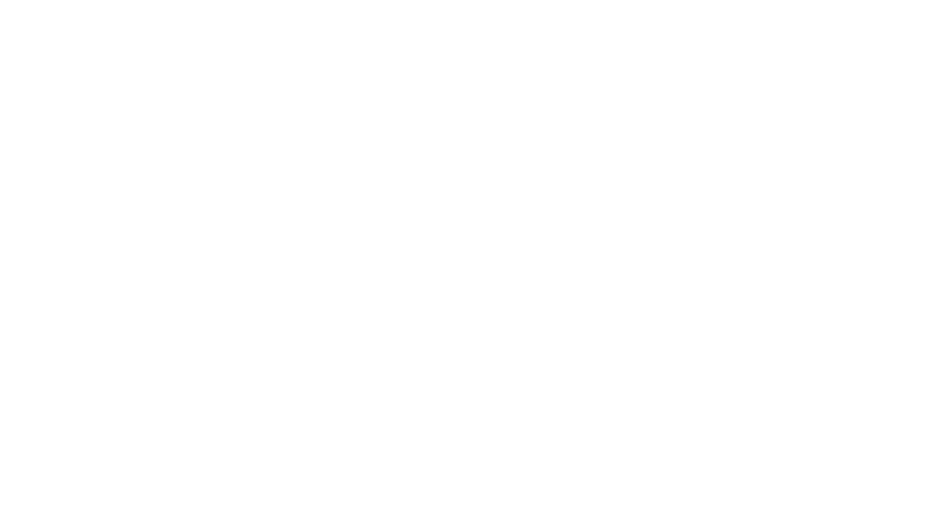
Для значений в поле датасета из выпадающего списка выберем “num_sequences”.
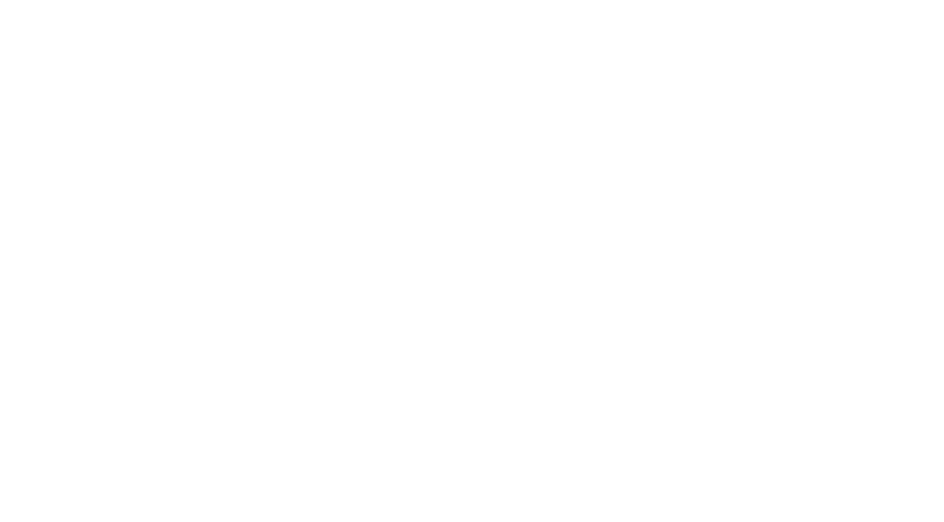
Нажимаем кнопку «Преобразовать датасет», далее нажимаем «Ок».

Датасет готов. Нажимаем на кнопку «Генерация шаблона» и сохраняем его в базе данных.
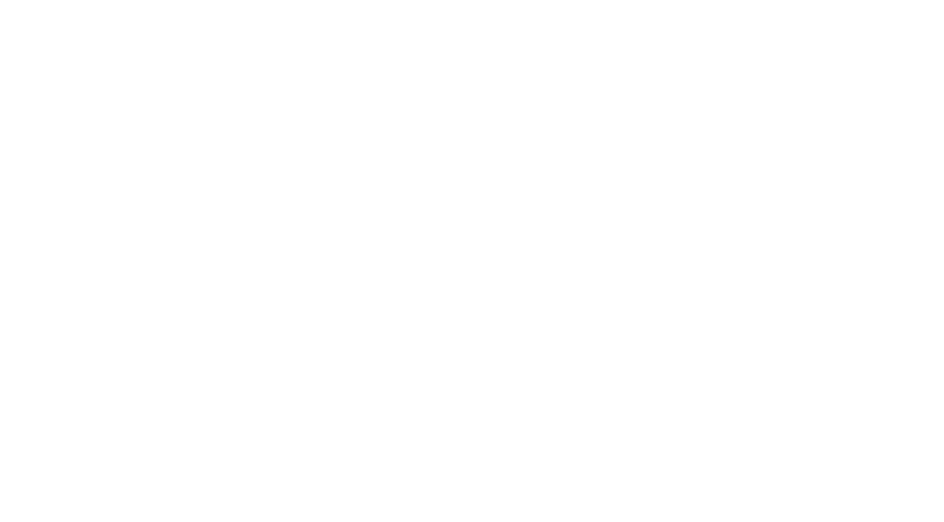
Теперь мы можем перейти в демо версию пользовательского портала. Проходим по ссылке: https://smartbi2.fait.gl/login (адрес портала может быть любым, зависит от конкретной инсталляции). Здесь мы можем добавить виджет: в правом верхнем углу нажимаем на плюс “Добавить виджет”, выбираем «RNA-статистика по источникам».
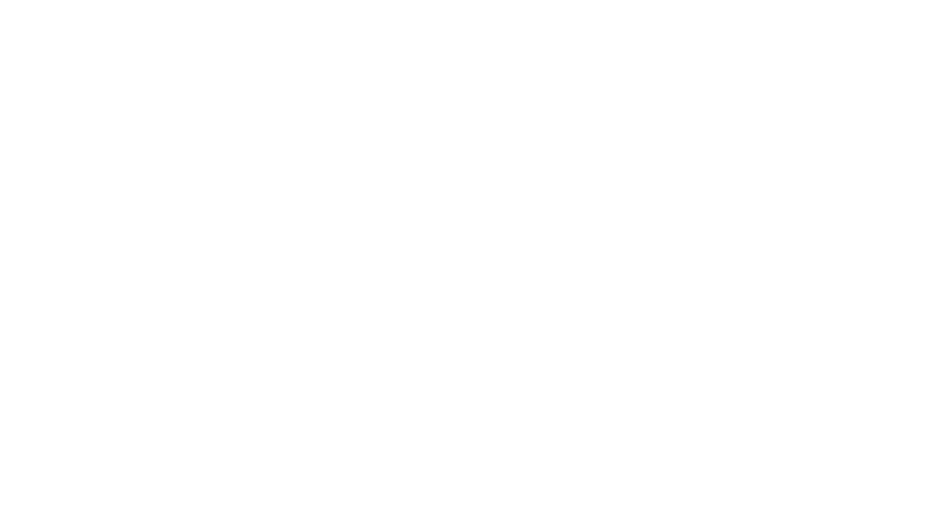
Открывается следующее окно с виджетом.

Приложение виджетов
Авторизация
При первом входе необходимо авторизоваться: ввести логин и пароль, как в админ панели, нажать кнопку “Войти”.
Авторизация
При первом входе необходимо авторизоваться: ввести логин и пароль, как в админ панели, нажать кнопку “Войти”.
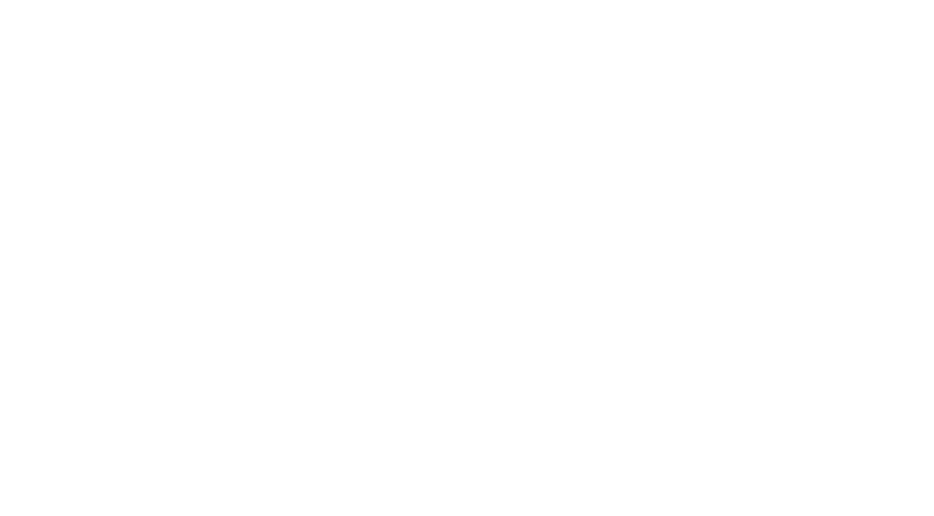
Формирование дэшборда из виджетов-представлений
После авторизации мы попадаем в панель, как на изображении. Здесь есть вкладки, которые можно добавлять и менять названия. Для того, чтобы поменять название необходимо дважды нажать на название вкладки левой кнопкой мыши, после чего появится диалоговое окно, в котором можно будет ввести новое наименование вкладки. Для того, чтобы создать новую вкладку, необходимо нажать на “плюс”. По умолчанию наименование новой вкладки всегда “Вкладка”.
После авторизации мы попадаем в панель, как на изображении. Здесь есть вкладки, которые можно добавлять и менять названия. Для того, чтобы поменять название необходимо дважды нажать на название вкладки левой кнопкой мыши, после чего появится диалоговое окно, в котором можно будет ввести новое наименование вкладки. Для того, чтобы создать новую вкладку, необходимо нажать на “плюс”. По умолчанию наименование новой вкладки всегда “Вкладка”.
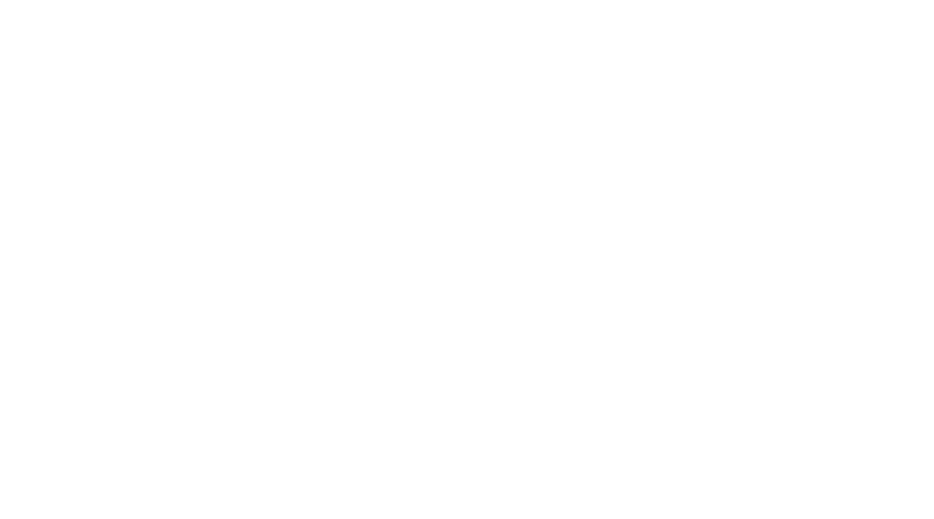
Можно создавать новые рабочие пространства. Для этого нужно нажать на плюс в поле «Рабочие пространства», как это показано на изображении.

Создадим дополнительное пространство, назовем его «Демонстрация». В этом пространстве уже будут другие вкладки, в отличии от предыдущего рабочего пространства.
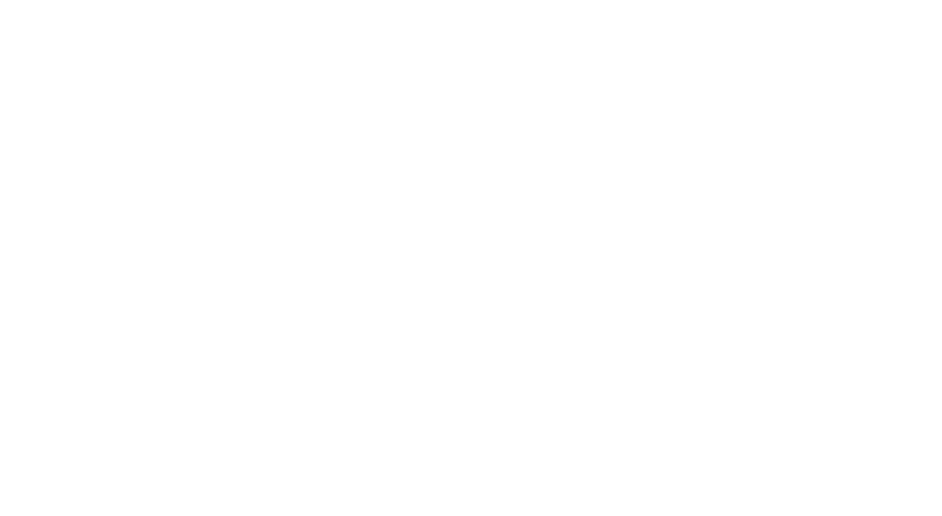
К примеру, в рабочем пространстве «Демонстрация» будет находиться виджет “Продажи”, созданный нами отдельно .

